Why Is My iPhone Not Receiving Emails? It is annoying to overlook essential messages. Thankfully, you may restore email downloads on your iPhone by performing some troubleshooting.
We’ll go over the main causes of iPhone email not working in this post, along with step-by-step instructions for fixing the problem. To get your inbox updated correctly once again, follow along.
What’s causing my iPhone to not receive my emails?
These detailed instructions will help you make sure your iPhone is set up correctly to receive and sync emails, so you can stay in touch and be aware of what’s going on in your inbox.
We look at several possible reasons why emails on the iPhone don’t arrive, from checking email account settings to troubleshooting network connectivity. We go over a number of potential fixes for common problems including full mailboxes, improper server configurations, and others. You may fix the issue of not receiving emails on your iPhone and take back control of your email flow by following the suggested troubleshooting procedures described in this article. Get your iPhone back on track for flawless email communication and wave goodbye to the aggravation of missing out on crucial messages.
Make sure the Internet is connected
Making sure your iPhone is connected to the internet is the first step. For the Mail app to receive emails, a reliable connection is required.

- Use alternative apps that rely on the internet or try loading webpages in Safari. Your connectivity is good if those function. There’s nothing wrong with the internet.
- Force Quit and Open the Mail App Again
- Occasionally, momentary issues can be fixed by exiting and returning to the Mail app. As follows:
- Show the app switcher.
- To stop the Mail app abruptly, swipe up on the preview.
- Restarting the app requires tapping the Mail icon on the Home screen.
- To check for new mail and to refresh, pull down.
- Change your mail account’s settings or passwords.
- Update the Mail app to ensure correct syncing if you’ve recently changed the password or other settings for your email account.
- Navigate to Settings > Passwords & Accounts, then pick your email address. If necessary, update the settings or the password. Next, attempt to reload your inbox.
Read More: https://www.therconline.com/tech/imgur-mobile-upload/40365/
Turn on Push for Quicker Email Updates
If you don’t have Push enabled, the Mail app won’t check for new emails automatically. This is the way to activate it:
- Navigate to Accounts > Mail > Settings > Get New Data.
- To enable email updates in real-time, tap Push.
- Select Fetch and set it for a small interval (every 15 minutes, for example) if Push isn’t available.
Modify Notification Configurations
If you turn off notifications, you might not even see emails that arrive. To confirm that Allow Notifications is turned on, go to Settings > Notifications > Mail. Tailor alerts to meet your requirements.
Restart Your iPhone
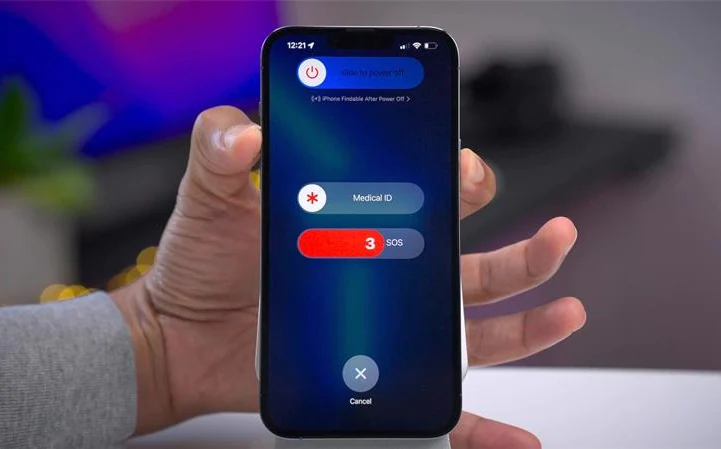
Restarting your iPhone is a simple solution. Hold down the Side and Volume buttons until the slider shows up. To switch off your phone, drag the slider. To restart after 30 seconds, hold down the Side button.
Change Network Configuration
Email blocking may be fixed by resetting network settings if there are connectivity issues. Navigate to Settings > General > Reset > Network Configuration Reset. Network settings and Wi-Fi passwords will be deleted as a result.
Get the Most Recent iOS Version Updated
Email issues might arise from using an antiquated operating system. Access the most recent iOS update by going to Settings > General > Software Update. When the update is complete, let your iPhone restart.
Take Out and Re-Add Your Email Address
The Mail app must resync everything if you delete it and then add your email account again. As follows:
- Select Accounts under Mail > Settings.
- After choosing your account, select Delete Account > Delete.
- Go back to Accounts and select Add Account to include your email again.
Read More: https://www.therconline.com/tech/lost-fire-tv-remote/40288/
Reach out to your email provider
Should troubleshooting not solve your email problems, there’s a chance your email provider is the issue. For additional troubleshooting assistance, see the provider’s system status page or get in touch with customer care.
You ought to be able to restore the reliable email download on your iPhone by following the appropriate troubleshooting procedures. Start with easier fixes like device restarts and password updates. Proceed to more complex choices, such as resetting the network configuration, if necessary. To find the source, note when the problems first appeared. Your mailbox will soon receive a proper update.

