There may occasionally be an SOS icon in the upper right corner of your iPhone’s status bar when you’re traveling. To those who may be asking, “Why does my phone say ‘SOS only’?” You’re not by yourself. We will discuss the actual meaning of the SOS icon and how to troubleshoot it in this article.
‘SOS Only’: What does that mean?
The words “SOS Only” show up in the upper-right corner of your iPhone’s screen whenever there is no network service. This text was located in the upper-left corner of the screen in iOS 15 and previous versions. When an iPhone user is outside of North America and their network is unavailable, they may receive a text message saying “No Service.”
The SOS SMS message may appear on your phone for other reasons besides a lack of cellular service. If the SIM card isn’t placed correctly or isn’t working for some other reason, it can also show up. If you haven’t subscribed to a data or calling subscription, you can also get this notification while using cellular roaming. In short, the ‘SOS Only’ text appears on your iPhone whenever it detects a loss of network reception.
Emergency calls can still be placed even when you’re not connected to the network. With the iPhone 14 last year, Apple also introduced the Emergency SOS via Satellite function. In an emergency, this enables iPhone users to establish a direct connection with a satellite. After that, the satellite provides an emergency service with all the information required.
How is “SOS Only” turned off?
The ‘SOS Only’ text disappears only when a cellular network can be received by your iPhone. You can accomplish it by following a few steps.
Switch off your phone
Restarting your phone will probably solve any network problems you may be having. This will address any background hiccups and fix any issues connected to bugs. To restart your iPhone, just hit and hold the side button and volume button, then drag the slider when it shows up on the screen.
Turn Off and turn on Mobile Data
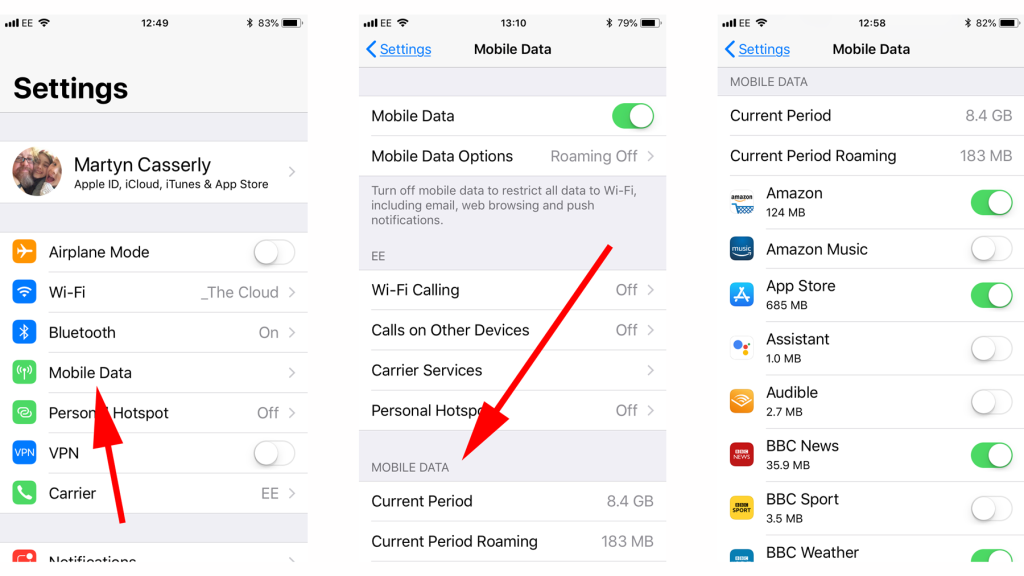
Step 1: Click Settings, then choose Mobile Data.
Step 2: Disable the mobile data toggle bar. After a short while, turn it back on.
Alternatively, you can accomplish this by turning on and off the Control Center’s “Mobile Data” icon.
Activate roaming data.
Step 1: Click Settings, then choose Mobile Data.
Step 2:Choose the Mobile Data options in step two.
Step 3: Select the “Data Roaming” toggle bar.
Read More: https://www.therconline.com/tech/why-does-it-say-call-failed/40550/
Update Network Carrier Settings
Periodically, your iPhone’s network carrier settings are updated. It could cause problems for your phone’s network reception if you missed an update. This is the manual updating method for them.
Step 1: Choose General from the Settings menu.
Step 2: Choose “About.”
Any upcoming updates will be seen here. Update any software updates that are still due.
Turn on Automatic Network Selection
It is possible that by mistake you chose the incorrect network. To prevent any more hangups, enable “Automatic network selection.” How to do that is here.
Step 1: Click Settings, then choose Mobile Data.
Step 2: Choose “Network Selection.”
Step 3: Press the “Automatic” toggle bar.
Switch to LTE/4G
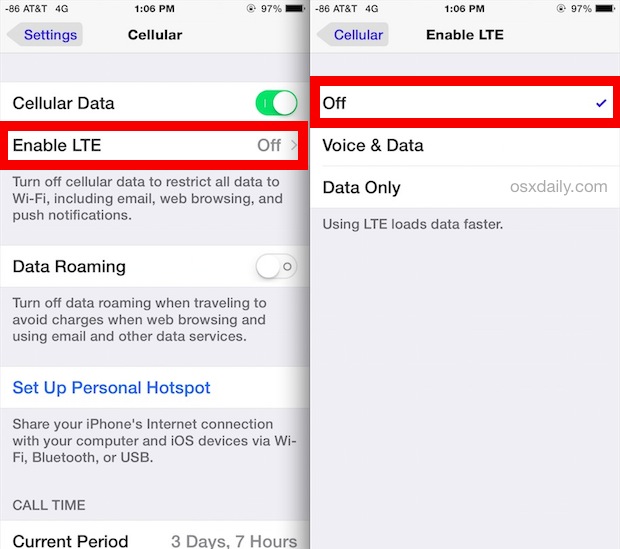
Have you tried using 5G recently? Perhaps 5G services haven’t been available in your area yet, according to your network operator. Return to 4G in this scenario. How to do that is here.
Step 1: Click Settings, then choose Mobile Data.
Step 2: Choose Your Mobile Data Settings.
Tap “Voice and Data” in step three.
Choose 4G in Step 4.
Update iOS version
Your iPhone might not be able to connect to the network because of a software bug. Should that be the case, Apple will promptly address the issue through a software upgrade. All you have to do is install the most recent software version on your iPhone by going to Settings>General>Software Update.
Change Network Configuration
You can revert all of your customized network settings back to the original factory settings by doing this. Your customizations will no longer cause problems. All WiFi and Bluetooth connections can be unpaired by doing a network settings reset. To reconnect to previously associated networks and devices, you will have to input the password again. This is how you can reset your iPhone’s network settings.
Step 1: Choose General from the Settings menu.
Step 2: scroll down and choose “Transfer or reset iPhone.”
Step 3: Choose “Reset” and then “Reset Network Settings” in step three.
Read More: https://www.therconline.com/tech/why-does-it-say-someone-has-notifications-silenced/40489/
Reinsert the SIM card
To manually reset the network on your iPhone, try re-inserting the SIM card. This might be worth a try if the previously listed techniques don’t work for you. When an impact is felt by your iPhone, a SIM card may occasionally move. This repair will resolve it. After removing the SIM card from your iPhone, check it for any physical flaws before putting it back in. Physical problems with SIM cards are extremely unusual, however, network providers occasionally discontinue decades-old SIM cards. In that scenario, a new SIM card with the same phone number will be sent to you by your network operator.
