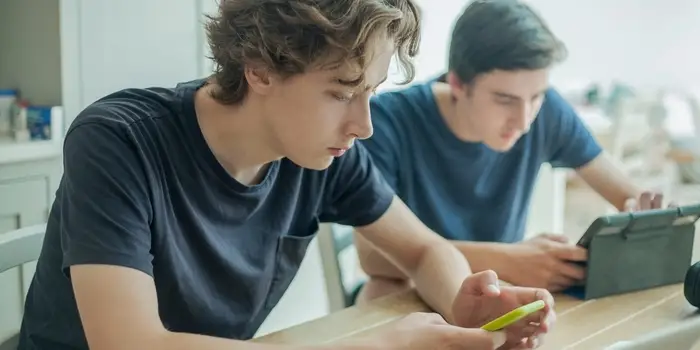An efficient ad-hoc service called AirDrop makes it simple to move data between iOS devices without the need for a storage device or email. File transfers between iPhones, iPads, and Mac devices are quick and simple with AirDrop. It broadcasts, finds, and negotiates connections using Bluetooth LE functionality. To transport data more efficiently, point-to-point Wi-Fi is another option.
Any content that shows up on a Share sheet, including voice memos, map locations, contacts, movies, images, and more, may be shared and transferred using AirDrop. However, using Apple AirDrop with an iPhone still presents some challenges. If your airdrop isn’t working, you can quickly repair the problem by looking at the points listed below.
Ways to Resolve AirDrop Not Working on iPhone, iPad, or Mac
To repair AirDrop stuck on waiting on your iPhone or Mac, use one or more of the following solutions:
Activate the AirDrop Limitation
In the past, have you disabled the AirDrop restriction feature? Should that be the case, it may be the reason for your AirDrop stuck on waiting problems. In that situation, we suggest that you activate the functionality.
This is a comprehensive tutorial on configuring AirDrop on your iPhone:
Navigate to the Settings menu on your iPhone and choose Screen Time from the list of options that display.
Click Allowed Apps after selecting Content & Privacy Restrictions.
To enable AirDrop restriction, drag the slider to the right after selecting AirDrop.
Change Network Configuration
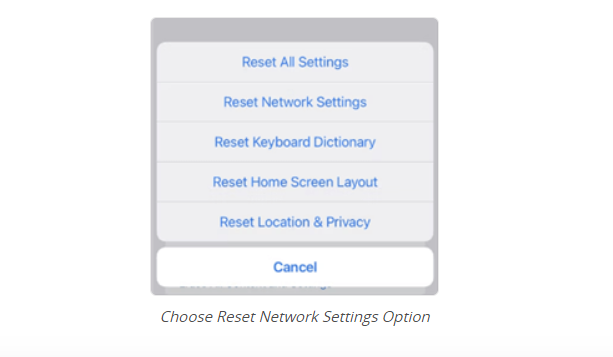
The AirDrop connection is greatly influenced by your network settings, including Bluetooth and WiFi. AirDrop connections may be delayed by minor problems with either capability. You may easily fix this by resetting your network settings.
To achieve it on your iPhone, follow these steps:
- Go to the Settings menu item.
- The General is tapped. A new screen with many options will be displayed to you. Click on either Reset or Transfer iPhone.
- After that, select Reset Network Settings. Your device’s network settings will be reset right away if you enter your passcode when prompted.
Read More: https://www.therconline.com/tech/how-to-add-birthdays-to-iphone-calendar/40625/
Sign Off and Return to iCloud
Logging out and back into iCloud is another method to resolve AirDrop stuck-in-waiting issues. When you do this, AirDrop will connect without a hitch and your iCloud account will instantly renew for data transmission.
It is rather easy to log out of iCloud and back in again. To do that on your iPhone, adhere to the guidelines provided below:
- You will be taken to the menu page below after clicking on Settings:
- To view the Apple ID page for yourself, tap on your name.
- Click Sign Out after swiping through the page. Enter your Apple ID password in the designated section and click Turn Off to verify that you are the owner of the device.
- Your device will log out of your iCloud account automatically. Navigate to settings and press the corresponding buttons to log back in.
- For those who are using a Mac, use these steps to log out of iCloud and back in:
- On your Mac, locate and click the Apple logo in the upper left corner.
- Proceed to the following step by selecting System Preferences from the drop-down menu.
- Now, select your name and click “Sign Out.”
- To log into your iCloud account, use the same procedure.
Restart the iOS system
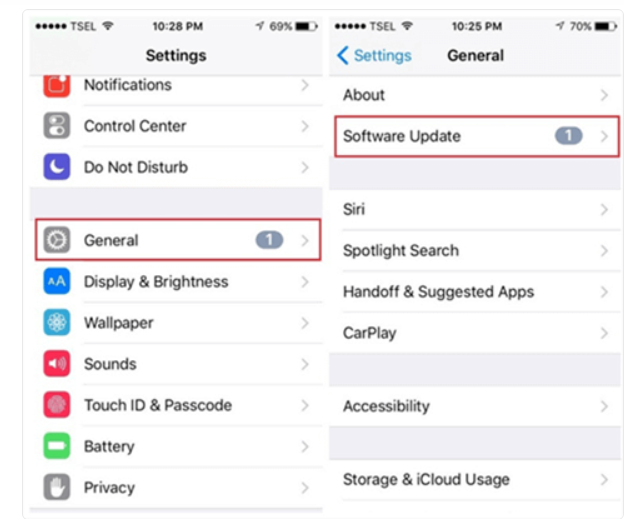
It is essential to update software. Your iPhone will eventually break down if it is running an out-of-date operating system. The explanation is that no server can get data for the iPhone because the OS has been completely erased.
- Your smartphone may have a number of problems, and the AirDrop stuck in waiting is one of them. Updating your operating system will help you resolve that. Use the detailed instructions below to accomplish that:
- Go to General under Settings.
- The answer page shown below will appear once you touch on Software Update:
- You will see a blue Download and Install if the operating system on your device is out of date. Please give it a click.
- Before updating your operating system, make sure you have a reliable data connection. In order to prevent network outages, we highly recommend that you connect to WiFi.
- This comprehensive tutorial will help Mac users update their operating system:
- On your screen, look for the Apple icon in the upper left corner and click on it.
- Following completion, a drop-down menu will show up. Locate and select it by going to System Preferences.
- Next, choose Update Now under Software Update.
- You must restart your device in order to apply the update. To continue, please hit Restart.
Read More: https://www.therconline.com/tech/iphone-call-failed-repeatedly/40790/
Verify the Permission for Airdrop
Did you provide AirDrop authorization to establish a connection with adjacent devices? If not, AirDrop stuck in waiting problems could occur. Try examining the AirDrop settings on your iOS device to resolve it. To quickly verify whether your device has AirDrop permission, follow these steps:
Open the Settings app on your iPhone and select General.
It will immediately open on a new page. Please select Contact Only or Everyone when you click AirDrop to allow your iPhone to connect to other nearby iDevices.