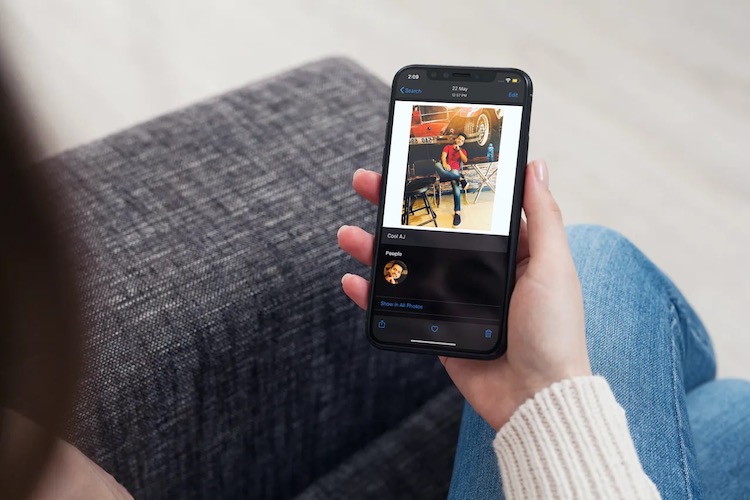The preferred device for taking pictures and films is now a smartphone, especially an iPhone. For many, they have largely taken the place of their heavy DSLR and mirrorless camera needs. Because of this, users found it challenging to make identical edits to several images and videos.
How to Copy and Paste Photo Edits on One iPhone or iPad
The procedures to follow in order to get rid of the backdrop from iPhone photos have already been discussed. The option to copy and paste photo modifications on the iPhone and iPad was also included in iOS and iPadOS 16, though, in case you were unaware. This is great for people who want to make sure that their photos are consistently styled before releasing them to the public.
To copy and paste photo modifications on an iPhone or iPad, follow these steps:
- On your iPad or iPhone, launch the Photos app.
- Find and launch the first picture you wish to modify.
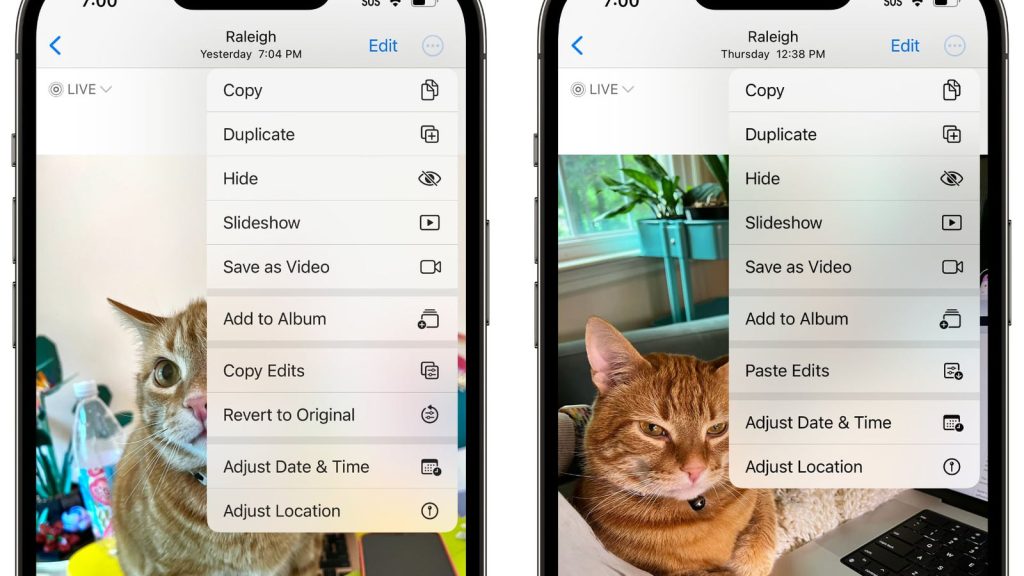
- Select the Edit button located in the upper right corner.
- Make any necessary adjustments to the image by going through and editing it. The following choices are included in this:
- Auto
- Exposure
- Brilliance
- Highlights
- Shadows
- Contrast
- Brightness
- Black Point
- Saturation
- Vibrance
- Press the three horizontal dots in a circle located in the upper right corner after making the necessary changes.
- Select Copy Edits from the option that displays.
- Click the Done button located in the lower right corner.
- Find and pick the picture that you wish to alter in addition.
- The upper right corner’s three horizontal dots in a circle should be tapped.
- Select Paste Edits from the resulting menu.
- After making the necessary changes, click the Done button in the lower right corner.
If you want to modify any other photographs, just follow the same procedure.
With all of the preceding adjustments applied, your old image will come to life in a matter of seconds. But what happens if you wish to alter more than one picture at once? Yes, that is indeed feasible, and here’s how:
- To alter the first image, follow the previous instructions, then duplicate those adjustments.
- Return to the main Photos application.
- Find the pictures you want to apply photo modifications to with a paste command.
- Select can be tapped in the upper right corner.
- Pick the photos you wish to modify.
- After it has been chosen, tap the three horizontal dots that form a circle in the lower right corner.
- Select Paste Edits from the resulting menu.
- Hold off until the progress dialog box closes.
Read More: https://www.therconline.com/tech/how-to-unmute-iphone/41279/
Is that all? You will apply the same editing tweaks to each of the photographs you selected as you did to the first image. To make sure that all of the photos have the same style, you can either bulk-edit several photos at once or repeat the process for the remaining ones.