You can utilize an additional feature to make the iPhone’s display easier on the eyes in addition to the well-known dark mode. Known as Color Filter, this accessibility feature essentially applies color filters to the screen to help visually impaired users distinguish between colors. Grayscale is one of the color filters; it eliminates color and displays only grey, black, and white. Let’s see how to enable or disable grayscale on an iPhone.
From Settings for Accessibility
Grayscale is an accessibility feature, thus you can turn it on or off on iOS by going to the accessibility settings and following these steps:
- Your iPhone’s Settings should open.
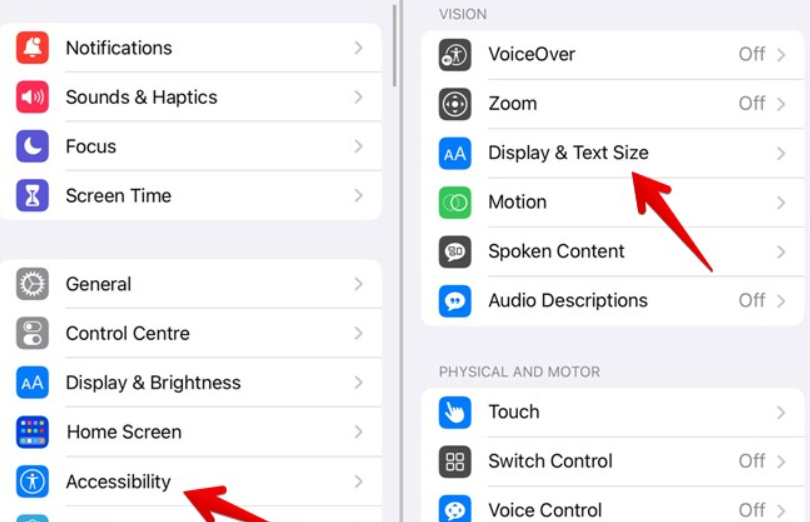
- After selecting Accessibility, select Display & Text Size.
- On the Color Filters, tap.
- To convert an iPhone to grayscale, turn on the toggle next to Color Filters and choose the Greyscale option.
- Toggle the Color Filters option’s toggle next to it in Step 4 to turn off the grayscale.
Read More: https://www.therconline.com/tech/how-to-make-google-docs-dark-mode/41614/
Through Shortcuts for Accessibility
You wouldn’t be satisfied wading through settings every time you wanted to enable grayscale on your iPhone. Thankfully, the accessibility shortcut allows you to enable grayscale. To activate the grayscale on your iPhone, simply press the Home (if accessible) or Side (Power) buttons three times after they are enabled.
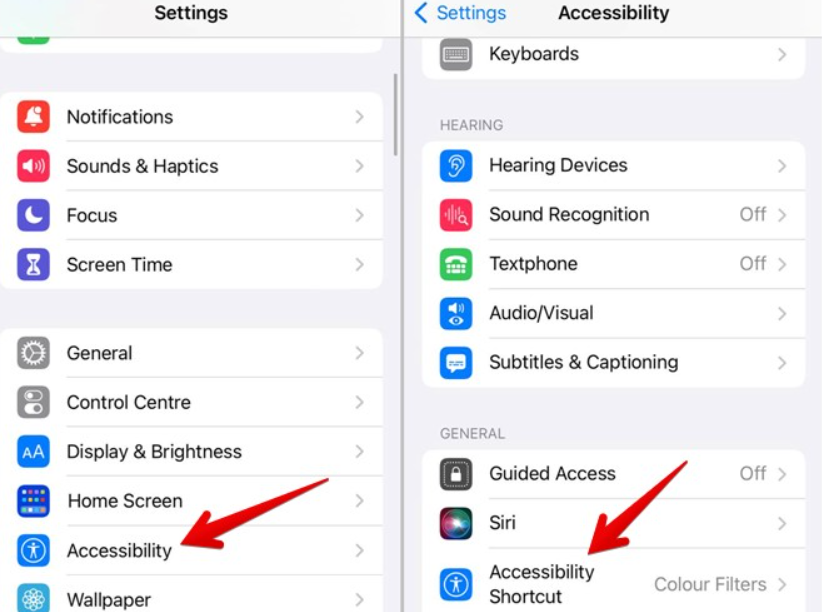
- Utilizing the Accessibility Shortcut, Enable Grayscale
- Turn on the Color Filter according to the instructions above.
- Reopen the Settings app on your iPhone to create the shortcut.
- Click on Accessibility.
- Once at the bottom, swipe down to select the Accessibility shortcut.
- Click or tap Color Filters. There needs to be a checkmark beside it.
- 6 From now on, your iPhone will either enable or disable the grayscale filter when you triple-click the Home or Side button.
- Pro Tip: You are able to set up more than one accessibility shortcut. Just pick the ones that are necessary.
- Take off the iOS accessibility shortcut for grayscale.
- This is the same setting that might be to blame if your iPhone keeps randomly turning on Grayscale. The accessibility shortcut’s Color Filter setting needs to be removed.
- To do that, select Color Filters by going to Settings > Accessibility > Accessibility Shortcut. Its checkmark ought to go. That is all. The accessibility shortcut is no longer functional for controlling the Color Filter option.
From the Command Post
- You may utilize the Control Center to transform your iPhone from black and white to color mode if that’s how you like to switch settings on and off.
- As instructed in step 2, you must first configure the color filter accessibility shortcut.
- On your iPhone, navigate to Settings > Control Center.
- Next to Accessibility Shortcuts, tap the (+) icon.
- When the Control Center is open, a new button with an image of a person inside a circle will be shown. To enable or disable the grayscale filter on your iPhone, tap this button.
- Advice: Learn the significance of the icons found in the Control Center of your iPhone.
Read More: https://www.therconline.com/tech/how-to-unmute-posts-on-instagram/41602/
Using the Back Tap
You may also utilize the Back Tap function on iOS 14 and later versions of iOS to adjust or switch your iPhone’s grayscale.
- Navigate to Settings > Touch > Accessibility.
- Double tap after tapping on the back.
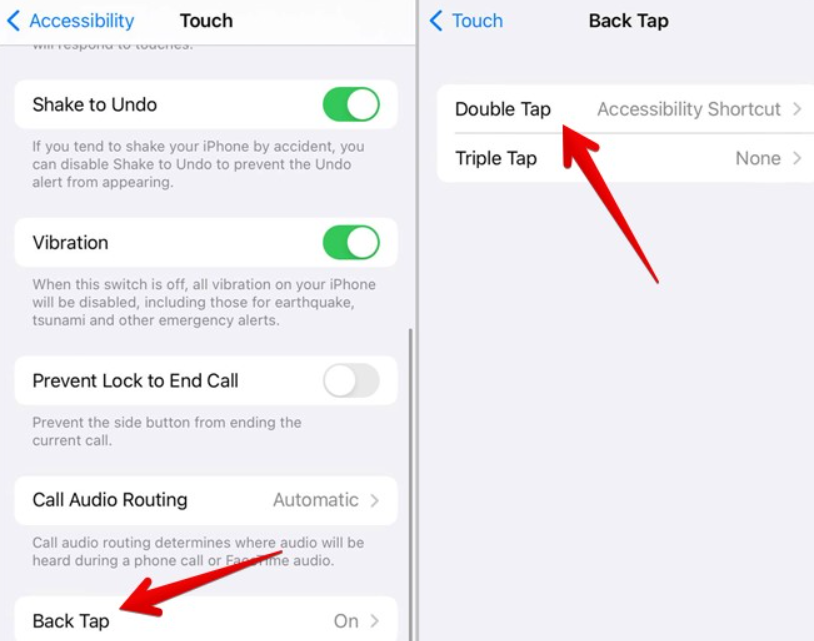
- Choose the Shortcut for Accessibility. Remember to first activate the accessibility shortcut, as method 2 illustrates.
- To toggle the grayscale on or off, double-tap the rear of your iPhone.
- Remove the Accessibility Shortcut check box after completing steps 1 and 2 to prevent grayscale from activating at random.

