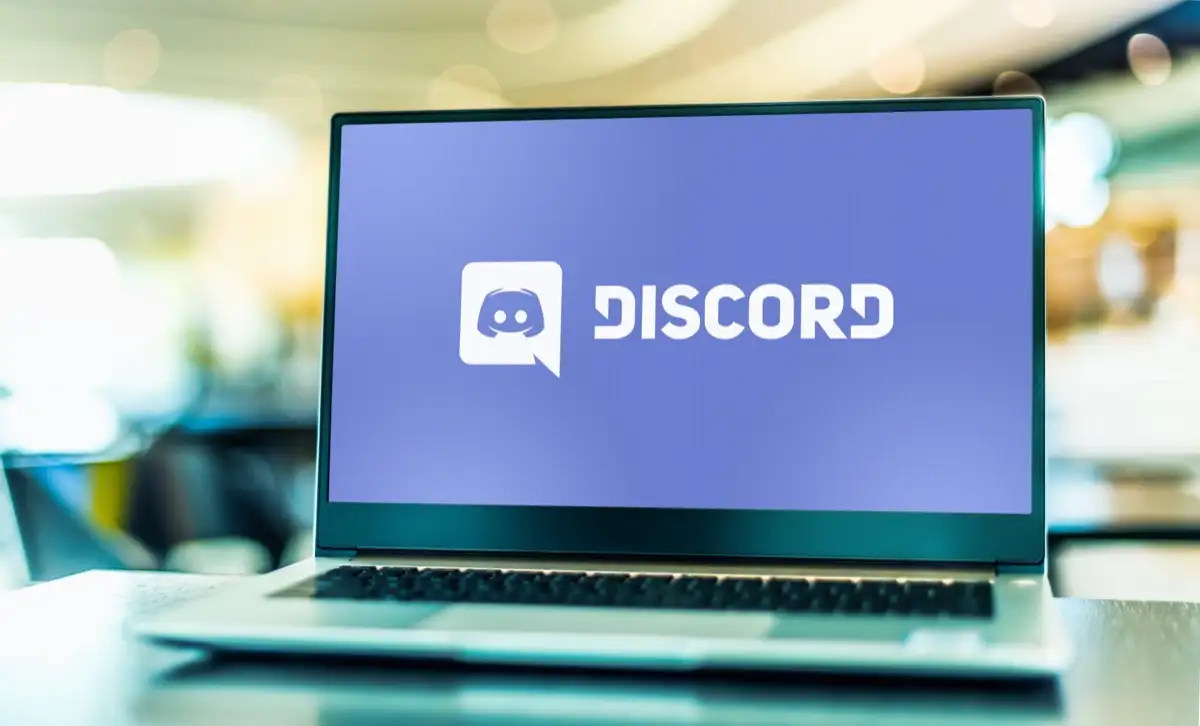Arguably the most widely used voice chat tool available online right now is Discord. However, users have reported issues with their microphone, audio, overlay, and a host of other issues, so it’s far from flawless. The most frequent causes of Discord not functioning are listed here, along with solutions.
Method 1: Fix Discord Not Opening – Close Discord in Task Manager and Restart It
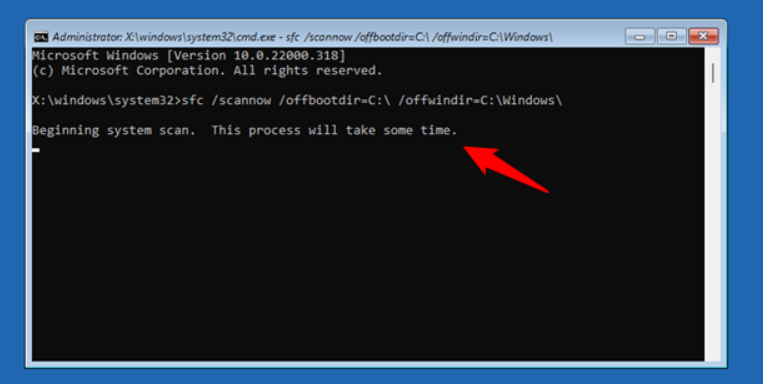
- Launch Windows 10‘s task manager. It can be rapidly opened by pressing the shortcut key Ctrl + Shift + Esc.
- Select the Process tab, locate the Discord application, and click on it. Next, to terminate the background Discord process, click the End Task button located at the right-bottom.
- After that, try restarting Discord to see if it opens and functions properly.
- Alternatively, a Command Prompt can be used to terminate the background Discord process.
- To open the Command Prompt on Windows 10, press Windows + R, type cmd, and press Enter.
- Next, enter the following command line and press Enter taskkill /F /IM discord.exe. This ought should close the Discord window.
Read More: https://www.therconline.com/tech/guilded-vs-discord/41994/
Method 2: Use SFC to Repair Corrupted System Files in Order to Open Discord
To launch it, click Start, input cmd or command Prompt, and then choose Command Prompt.
Enter the command line “sfc /scannow” and press Enter. Any corrupted system files in your Windows system ought to be fixed by this.
Method 3: To Fix Discord Not Opening, Clear AppData and LocalAppData
- To open the Run box, press Windows + R, type %appdata%, and press Enter.
- To delete the Discord folder, locate it and use the right-click menu to choose Delete. Thus, AppData ought to be erased.
- Once more, press Windows + R, type %localappdata%, then locate the Discord folder to remove it. LocalAppData may be erased as a result.
- Check whether Discord can open by launching it again.
Tip: If the problem persists after doing this, you can also try uninstalling Discord, cleaning up AppData and LocalAppData using the previously mentioned methods, and then reinstalling Discord. You can use Windows + R to enter Programs and Features, and type appwiz.cpl, then press Enter to uninstall Discord. When you locate Discord in the list, right-click it and select Uninstall to get rid of it.
Method 4: Try Using the Web Version to Log into Discord
Visit the official Discord website at https://discord.com, click Login, and then provide your account details to access Discord using a web browser. You can try to restart the Discord program on your Windows 10 PC by opening it again after logging in.
Method 5: Disable Proxies to Fix Discord Not Opening Windows 10

In Windows 10, to access the Control Panel, use Windows + R, type Control Panel, and then press Enter.
Select Internet Options under Network and Internet.
Select the Connections tab and then press the LAN settings button.
ExamineIdentify settings automatically. Delete Disable proxies on your local area network (LAN) by using a proxy server (dial-up or VPN connections will not be affected by these settings).
Read More: https://www.therconline.com/tech/what-happens-when-you-block-someone-on-discord/41519/
Method 6: Reset DNS To Fix Discord Not Opening
Windows Command Prompt opens by pressing Windows + R, typing cmd, and then hitting Enter.
In the Command Prompt, type ipconfig/flushdns and press Enter to reset DNS.