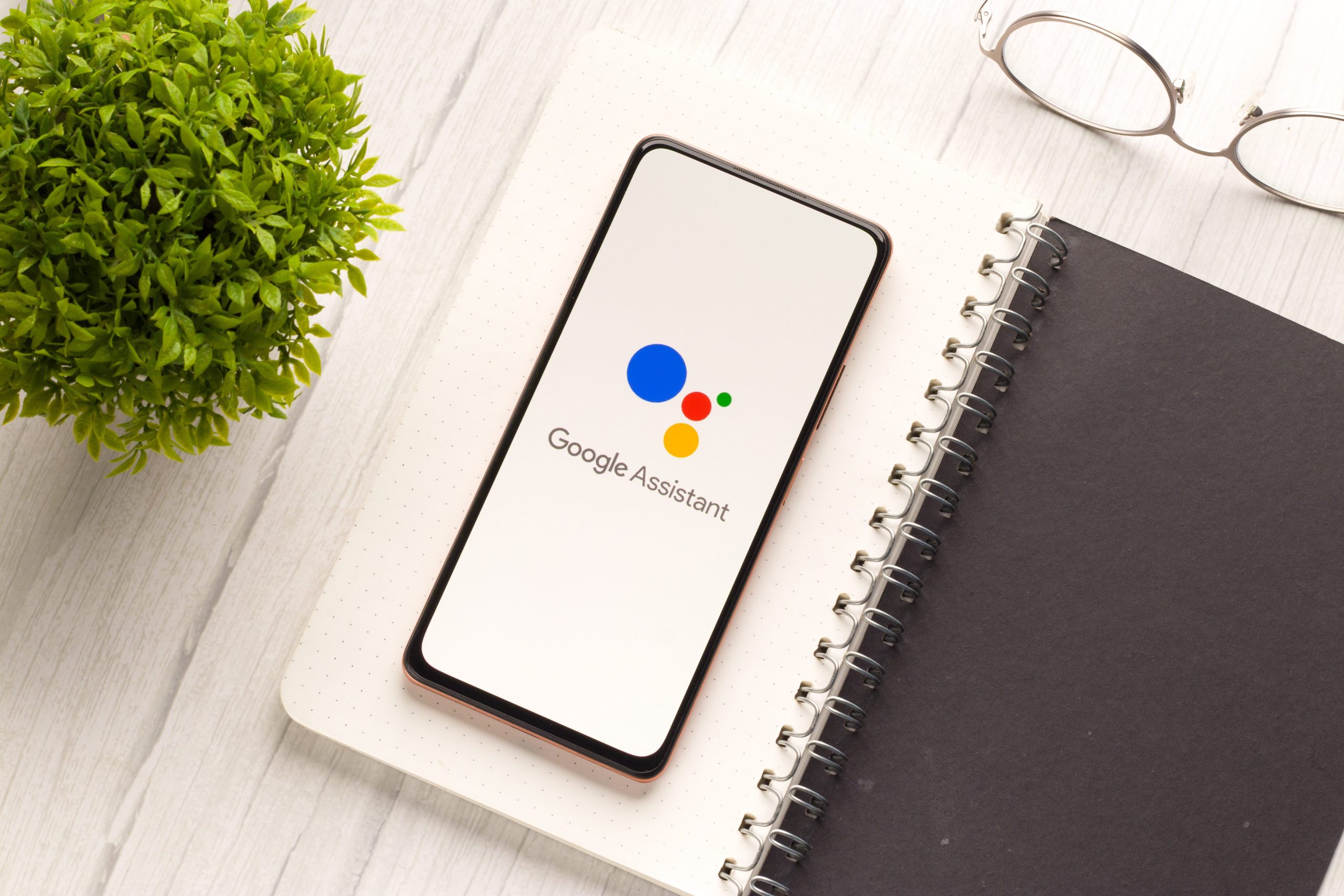Google Assistant is a great tool. To check the weather, receive my daily briefing, and keep up with my favorite sports team, I use it every day. Although I haven’t had any issues with Google Assistant in the past, I have noticed a lot of complaints regarding its malfunctions. The most common complaint is that when users use the “OK Google” command, the Assistant doesn’t answer. This article aims to examine various options that can address that particular issue. Thus, if you’re having trouble using OK Google as well, try these fixes:
Ok, Google Isn’t Working? Here’s How to Correct It
Your Android smartphone may not be able to use “OK Google” for a variety of reasons. We shall thus examine several solutions to the same issue. To find the one that fixes your issue with OK Google not working, do test them all on your device:
1. Retrain the voice model
The inability of consumers to properly configure the voice command is one of the main reasons why OK Google does not function. Google Assistant may not be able to detect your voice if you have not properly trained your OK Google voice command. You should set aside some time to retrain your voice model.
To retrain your voice model, launch Google Assistant and tap the icon in the upper-right corner. Select Settings after tapping the three-dot menu. Scroll down beneath the Assistant tab to locate the “Assistant Devices” menu, then select your device by tapping on it.
All you have to do now is follow the instructions to retrain your speech model for Google Assistant by tapping on “Voice Model” -> “Retrain voice model.”
Read More: https://www.therconline.com/tech/apple-maps-not-talking/42689/
2. Delete the Google app cache

Another action you may do to give the Google app a new start is to erase its cache. Go to Apps -> Google after launching the Settings app on your phone to accomplish that.
To clear the cache, hit the “CLEAR CACHE” button after selecting “Storage.” You may not be using a stock Android device, so one thing to keep in mind is that your phone’s Settings app may not appear exactly like mine does. You may use any phone to follow the same instructions, so don’t worry.
3. Reinstall the Google application
You may need to remove the program and then reinstall it on your device if cleaning the cache does not solve the issue for you. I hope you understand how to uninstall the app on your particular Android device because it’s a really easy process. If not, you can use any Android device to do the universal procedures listed below.
Launch the Play Store first, then type in “Google.” Press the outcome indicated in the preceding image, and subsequently press the “Uninstall” button. After restarting your Android device, carry out the same action again. The “Install” button is the only thing that is different in this case; tapping it will install the program on your smartphone.
4. Verify the Language Settings

On occasion, the incorrect language settings prevent you from using the “OK Google” command on your smartphone. Check that this isn’t the case for you by opening the Google app, selecting More -> Settings -> Voice -> Languages, and ensuring that the appropriate language for your area is chosen.
Read More: https://www.therconline.com/tech/charging-animation-iphone/42782/
5. Do a Mic Check
It’s always a good idea to check the condition of your phone’s microphone because OK Google relies on it.
Sometimes, the reason why OK Google isn’t working on your phone is a malfunctioning microphone. Simply record your voice using any recording software on your phone to perform a mic check. Your microphone has to be fixed if it isn’t sounding as good as it should.