A document that needs to be signed, scanned, and sent can seem insurmountable if you don’t have access to an all-in-one printer with a scanner. And that was a job from ten years ago! However, a scanner may already be in your possession: your iPhone or iPad.
When I say “scan,” I don’t mean take a picture of the document and crop it later. Consider instead using the iPhone’s Notes app, where you’ll find a document scanner. If you don’t use Apple’s Notes app, you may not realize that this functionality was introduced in iOS 11 in 2017.
In the following paragraphs, I will explain where to find the scanner, how to operate it, and some general pointers for making the most of this secret tool.
Instructions For Scanning Documents On The Apple iPhone And iPad:
Put the document or documents on a tabletop in good lighting. Initiate a new note or load an existing one in the Notes app. I made a folder I’ve dubbed “Scanned Documents” to keep and quickly locate all of my scanned files.
To scan documents into an open note, select the camera icon.
Simply tapping the camera icon at the bottom of your iOS device’s screen will launch the camera app. Don’t activate it just yet; instead, follow the on-screen directions. Hold the gadget at eye level with the paper for the clearest scan.
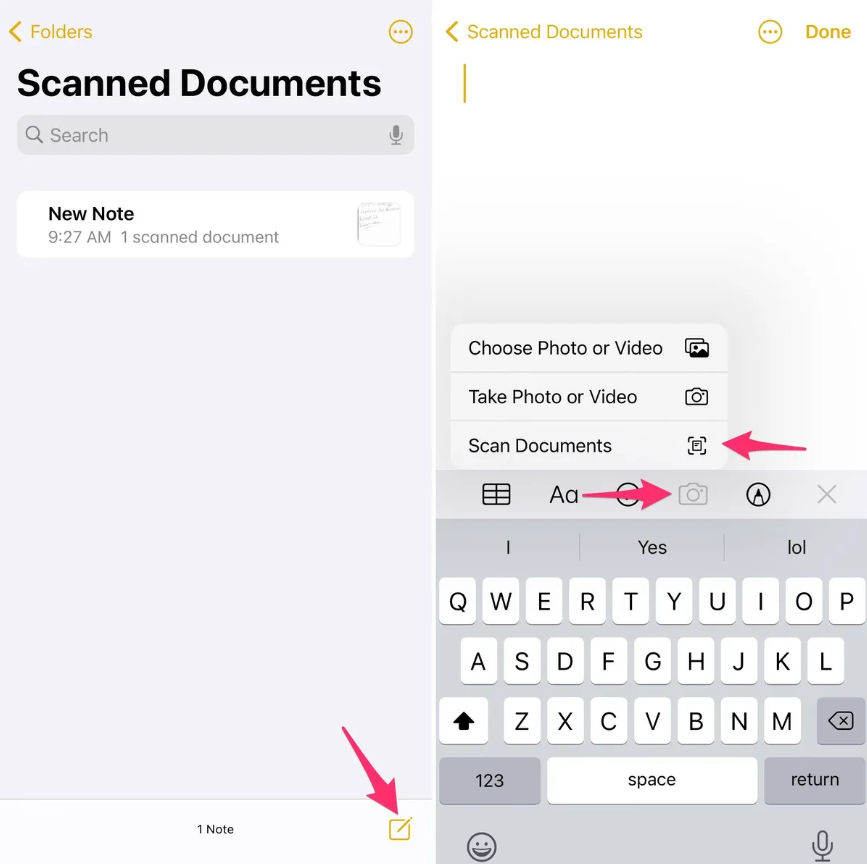
Also Read: Apple TV Remote App: Here’s How To Use Your iPhone As An Apple TV Remote!
As the camera begins to scan and look for the document, a yellow box will emerge. As your device attempts to locate the paper’s borders, you may get prompts such as “get closer.” It will automatically take a scan once it recognizes the whole paper. Even if your iPhone is having trouble locating the file, you can take a picture by pressing the shutter button.
The scanner window will stay open so that you can scan numerous pages, and thumbnails of each page will be displayed in the lower left corner. Click the Save button when you’re finished.
Modify The Settings Until You Obtain A Clear Image
Whether the scan wasn’t perfect or you merely want to change the colors, rotate the page orientation, or add more pages, you can do so after the fact.
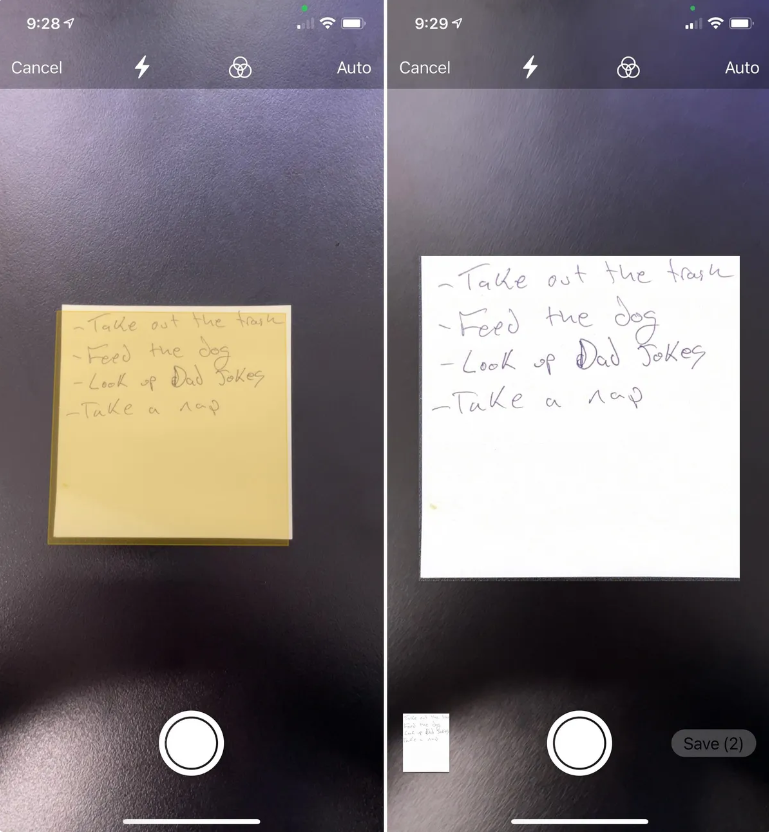
When you open a document by tapping on it, you’ll see a bar at the bottom of the screen with various editing options. If you don’t want certain details to be visible, you can crop the document to remove them.
As a little hint, I’ve observed that the crop tool can be activated by placing your finger near the small circle in each document corner, which acts as a magnifying glass. That will expose your adjustments so you can see how they look rather than hiding them.
You Can Now Digitally Sign, Send, or Store The Document
After scanning and editing a document, you can take it in a few different directions. You may either sign it and share it with others or save it to the Notes app for later use.
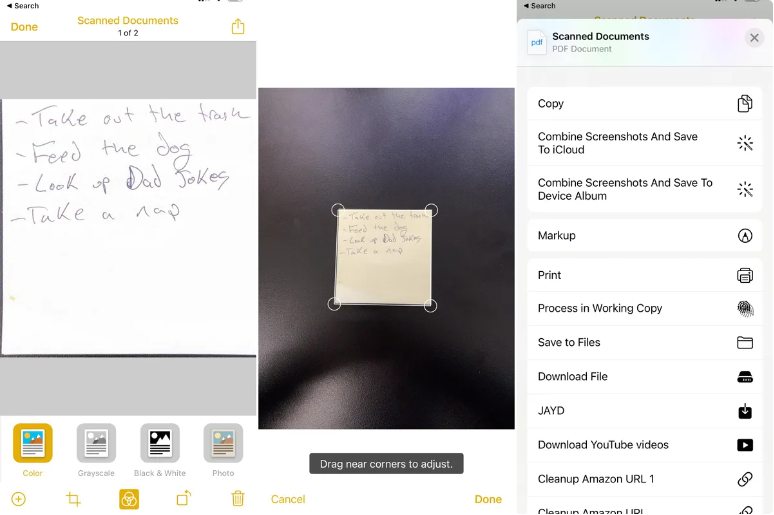
When you’re viewing a document, you can access the share sheet by tapping the share button in the top right corner of the screen. Markup may be found beneath the quick actions in the program and allows you to sign your name. You can use the markup tool to add your signature, write notes, and draw on documents. Use the “+” button to open up a full menu of available tools.
When you’re done adding your signature and comments, you can send the document via email, store it in the Files app, or handle it in any other way you’d handle a regular document on your iOS device.

