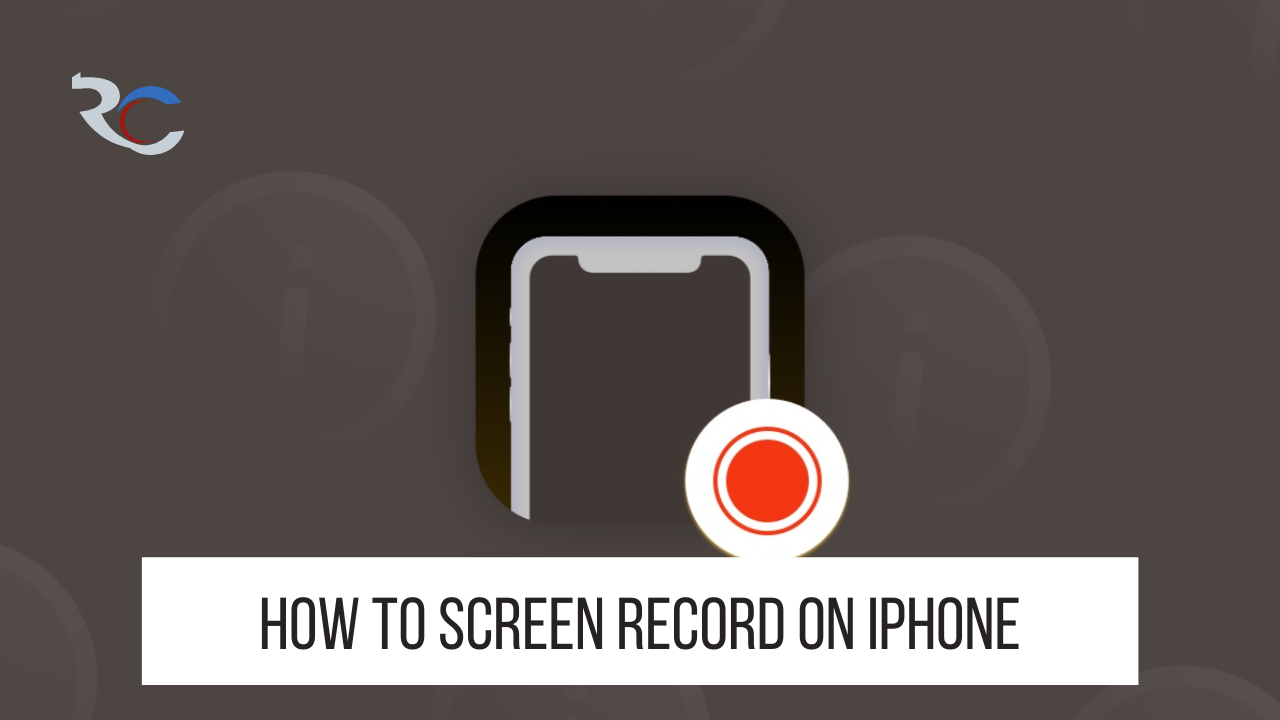It’s helpful to be able to quickly and simply record your iPhone’s screen whether you’re demonstrating a bug to tech support professional or a task on your iPhone for your coworkers. With the release of iOS 14 in 2020, thankfully, Apple made it quite easy to do so. Learn in this article how to easily launch the native app on any recent iPhone and begin recording your screen.
Instructions On How To Record Your iPhone’s Screen
The Required Supplies Are
- Any iOS 14.0 or Later iPhone
Time Frame Approximation
- It Takes Less Than A Minute
1. Look For “Control Center” In The App’s Settings Menu
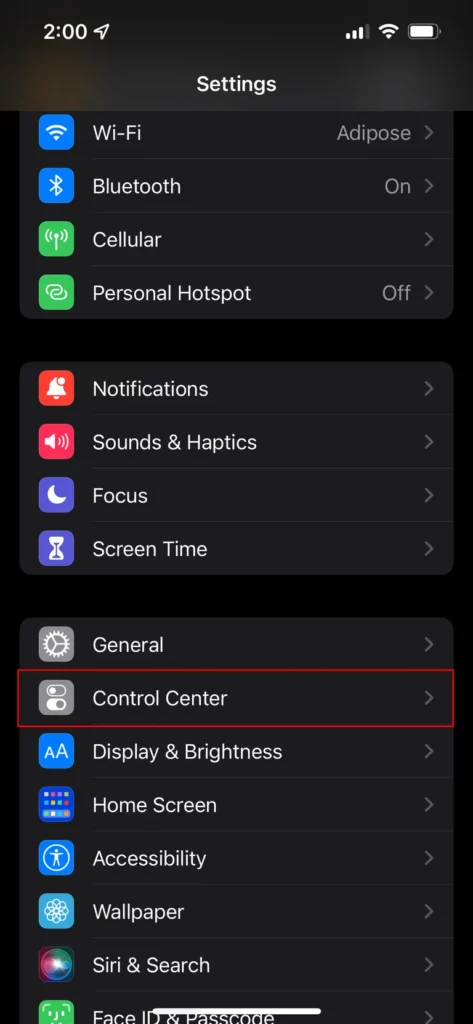
As of iOS 14 in 2020, Apple has included a simple method for recording your screen. Get started by accessing Control Center from the Settings menu (as seen above in the red rectangle).
2. Include A Screen Recording Option In Your Control Center
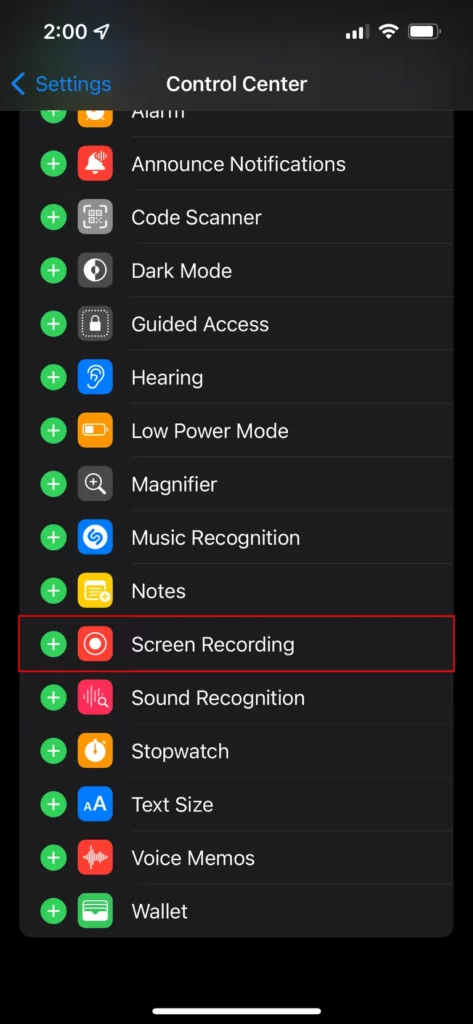
When you access the Control Center, you’ll notice a few toggles, a list of the controls that have already been added to your Control Center labeled “Included Controls,” and a link labeled “More Controls.”
You might need to scroll down a little to view this, depending on how many other controls you have open at the same time. See the red rectangle in the image above? That’s where you’ll look for Screen Recording in the More Controls area, where you can then hit the green Plus button to its left. By doing so, it will be added to Control Center’s Included Controls list and available there.
3. Open Control Center
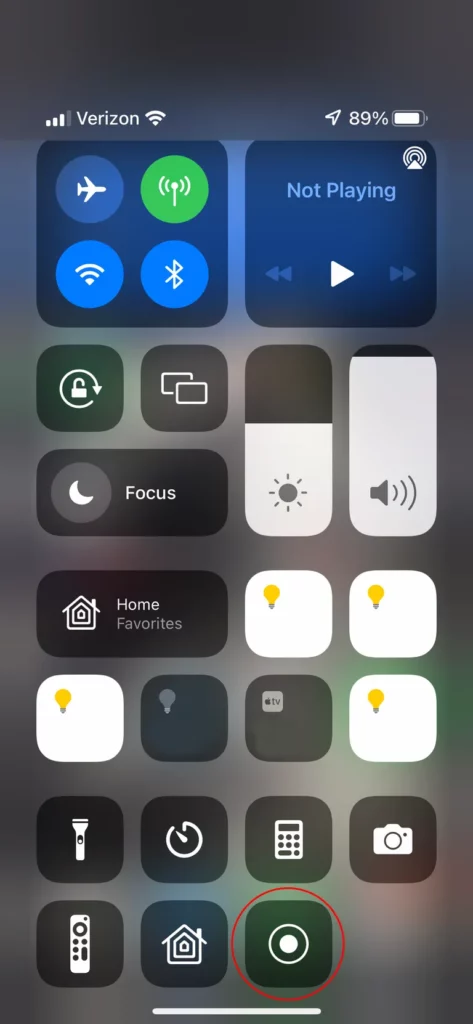
The next step is to launch the system’s Control Center. You can do this from anywhere on your iPhone, including the home screen and the vast majority of apps. Without a physical Home Button, iPhone users may still get to the home screen by swiping down from the top right of the screen.
The Home Button on iPhones that don’t have a touchscreen can be accessed by swiping up from the bottom of the screen. Once it’s open, check for the button depicted as a solid circle within a hollow circle, as shown circled in red above.
4. Start Screen Recording
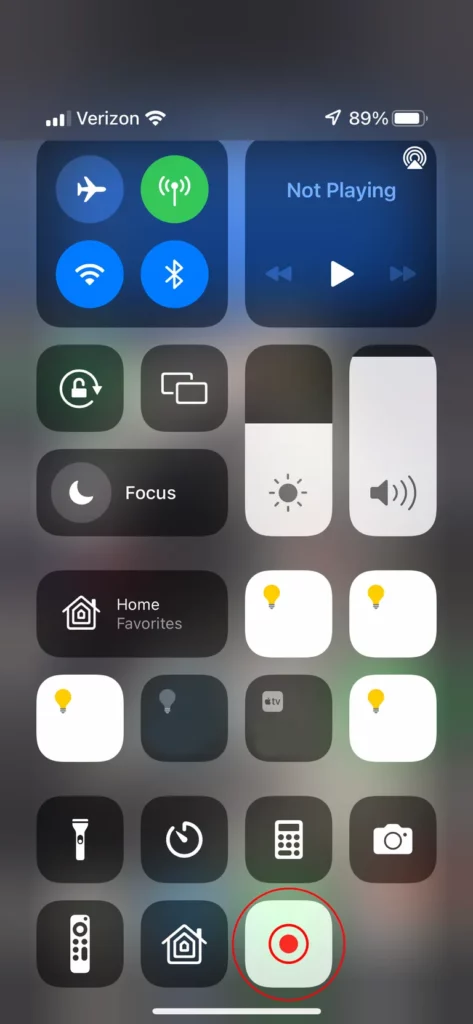
Click the Screen Recording button when you’re ready to start recording. The countdown clock now reads 3 seconds. After it’s done, the recording will start. Before the real recording begins, you have a few seconds to exit the Control Center and return to what you were doing.
The Screen Recording button in Control Center will be white while the recording is in progress, and the icon within it will change to a red record button when recording. You’ll also see a red indicator surrounding the clock in your screen’s upper left corner (as seen below).
5. Record
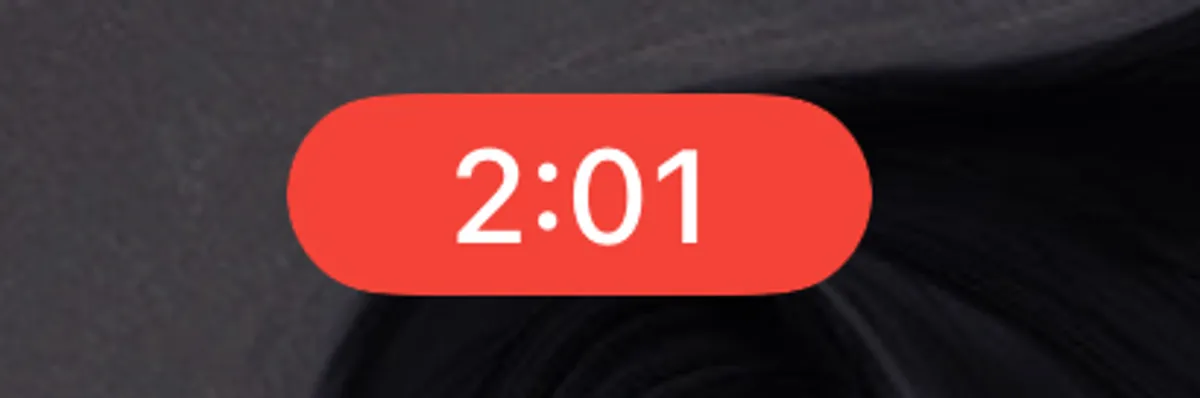
At this point, you should wrap up the activity you planned to document on the screen. After you have completed your job recording, proceed to the next section.
Also Read: How To Add Widgets? Complete Guide On Adding, Removing And Editing Widgets In iPhone And Android!
6. Stop The Recording
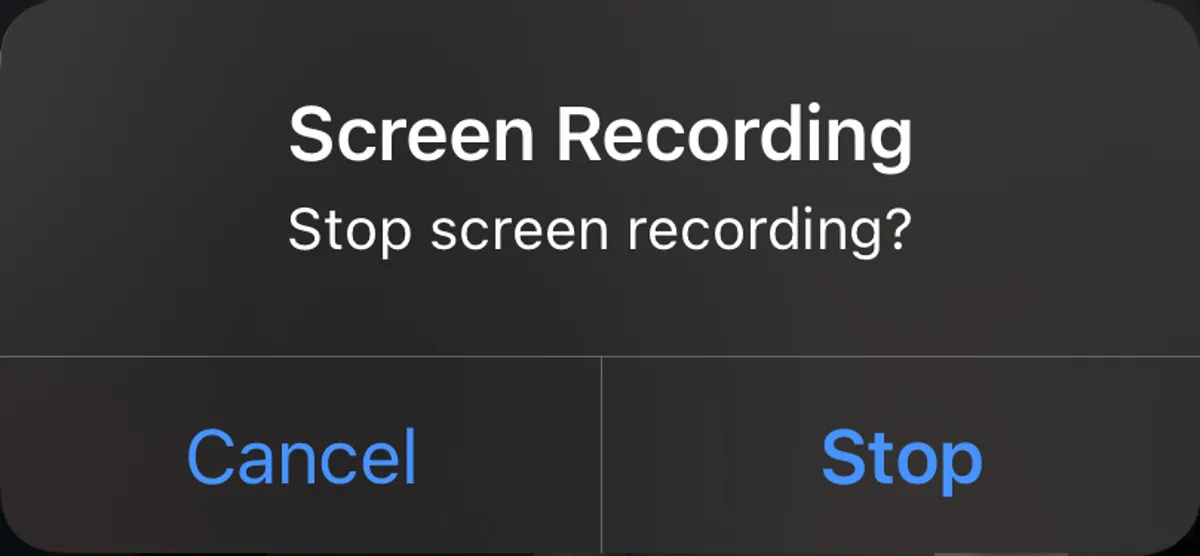
There are two options for stopping the recording after you’re done. One option is to click the red clock icon in the upper left corner of the display. Doing so will bring up a modal window similar to the one depicted above. To end your recording, select “Stop” from the menu. You may also access the Screen Recording option in Control Center by pulling it up again while in a full-screen app that obscures the time. The second option will immediately stop recording without any confirmation.
The recording you just made will be saved to your Photos album in either instance. You can see it, share it, and edit it in the Photos app just like you would with a movie shot with your iPhone’s camera.
How To Take A Screenshot?
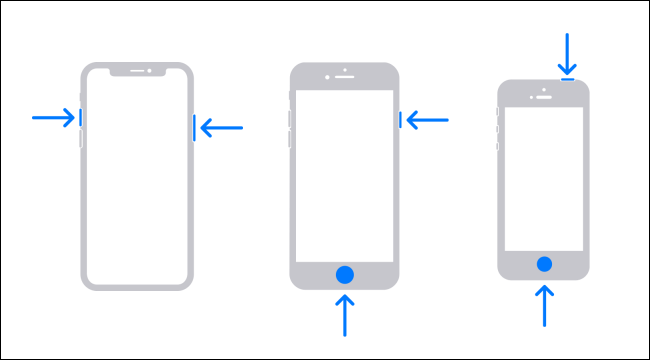
1. Pick one of the options below:
- To unlock your iPhone using Face ID, press and hold the side button and volume up until you hear a click, and then release.
- Press and hold the Home button and the side button (or Sleep/Wake button) on an iPhone, then release them both (depending on your model).
Also Read: How To Turn Off Low Data Mode? Everything You Need To Know About The iPhone’s Low Data Mode!
2. At The Bottom Left, Tap The Screenshot Icon And Then Done.
3. Decide Whether To Save To Photos, Save To Files Or Delete Screenshots
If you select Save to Photos, the screenshot will be stored in either the All Photos album or the Screenshots album, depending on whether or not iCloud Photos is enabled in Settings > Photos.