As long as you have the appropriate apps installed, your Mac is a fantastic Jobs-To-Be-Done tool. A new Mac always seems to come preloaded with a bunch of useless software like the DVD Player. the app, so this is never the case. Since newer Macs don’t even come with DVD drives, there’s really no point in buying a DVD player.
This is why switching out the stock software for your preferred alternatives is step one. After all, the Mac App Store and its community of independent developers exist to supplement and even replace Apple’s built-in software.
You shouldn’t install the new program on top of the existing settings. You may have noticed a decrease in your Mac’s performance or that it is now impossible to locate the desired application among the clutter. This problem necessitates, of course, that you become familiar with Mac’s native application uninstall process. There’s no simple method, but we know how to get around the obstacles.
Learn How To Quickly Empty The Bin On Your Mac
The majority of Mac applications may be found in the Applications folder and can be deleted with a single click:
- To access your computer’s application folder, either use the menu bar’s Go > Applications option or the keyboard shortcut + Shift + A.
- Choose the program or tool that you wish to uninstall.
- To delete a file, use the shortcut File > Move to Bin. + Remove
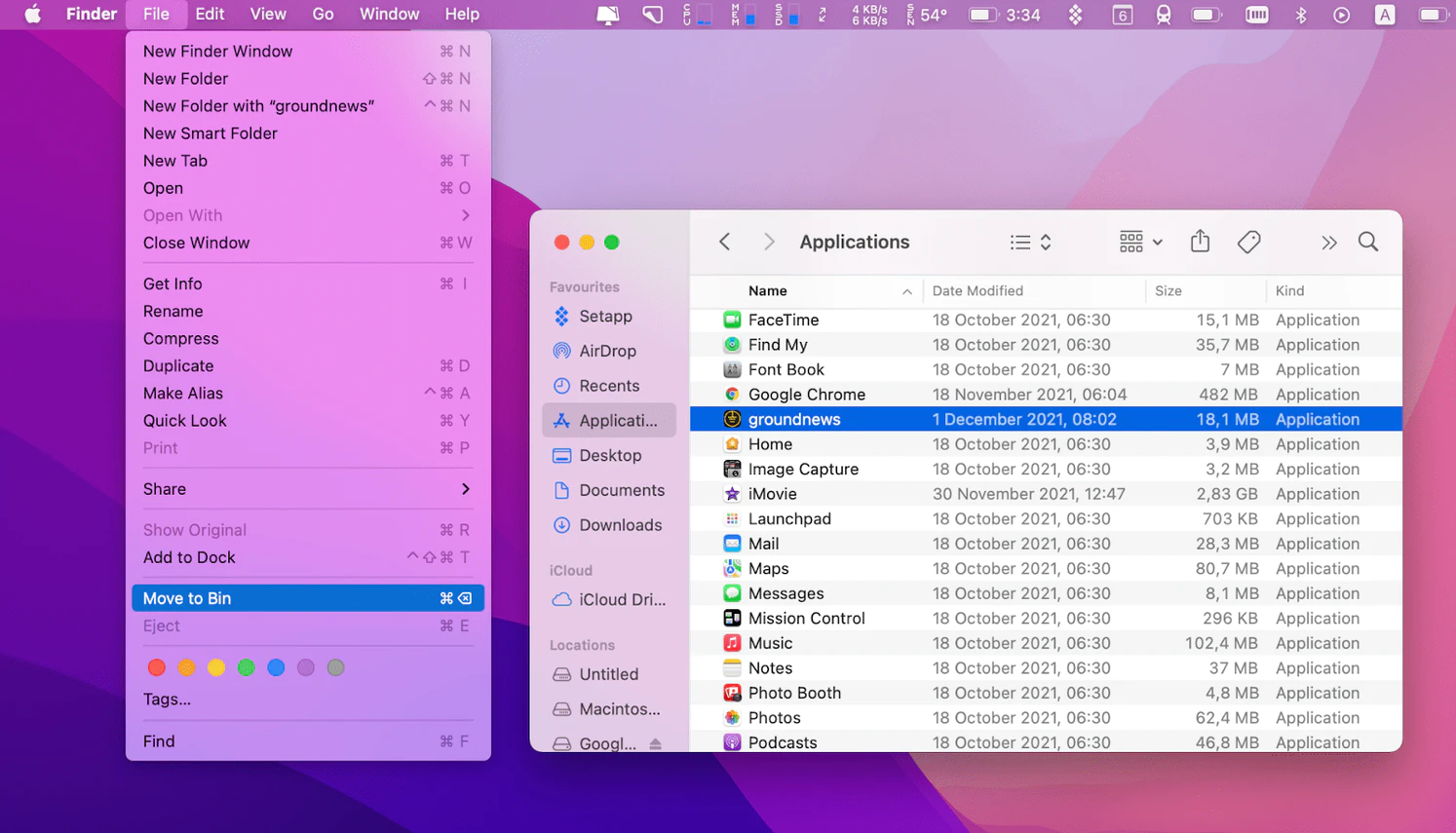
The vast majority of apps could use this technique. However, removing a single file from Applications won’t uninstall some programs because they use many folders and files elsewhere on your computer.
If the developer is reputable, they will either leave a readme.txt file or provide a specialized uninstaller for Macs that will perform the job for you.
If the aforementioned methods of Mac uninstallation fail to solve your problem, we will need to go further into related topics, such as how to delete programs on Mac that won’t delete. Just keep reading!
Also Read: How To Delete A Page In Word? Complete Guide On Deleting Extra Blank Pages In Microsoft Word!
What Is The Most Effective Method For Uninstalling Programmes On A Mac?
It’s crucial to uninstall Mac apps thoroughly, not just in the Applications folder because many programs leave their support files all throughout your Mac and it’s difficult to identify which ones do and don’t. In order to accomplish this, you’ll require specialized software like CleanMyMac X.
To optimize your Mac, you need one of the greatest tools available, and CleanMyMac X is at the top of that list. Your Mac’s performance can be restored to its original, lightning-fast state by removing all unused files and resetting all of the system’s preferences. It also solves the issue of how to uninstall applications on a Mac by erasing the app and all of its associated files.
- Select Uninstaller from the menu bar.
- To see what applications are available, use the View Applications button.
- Stores, Developers, and Categories can be used to narrow down your software collection (for example, 32-bit apps can finally be deleted, as they won’t even open on macOS Catalina and later).
- Choose the programs you no longer need, and then click Uninstall.
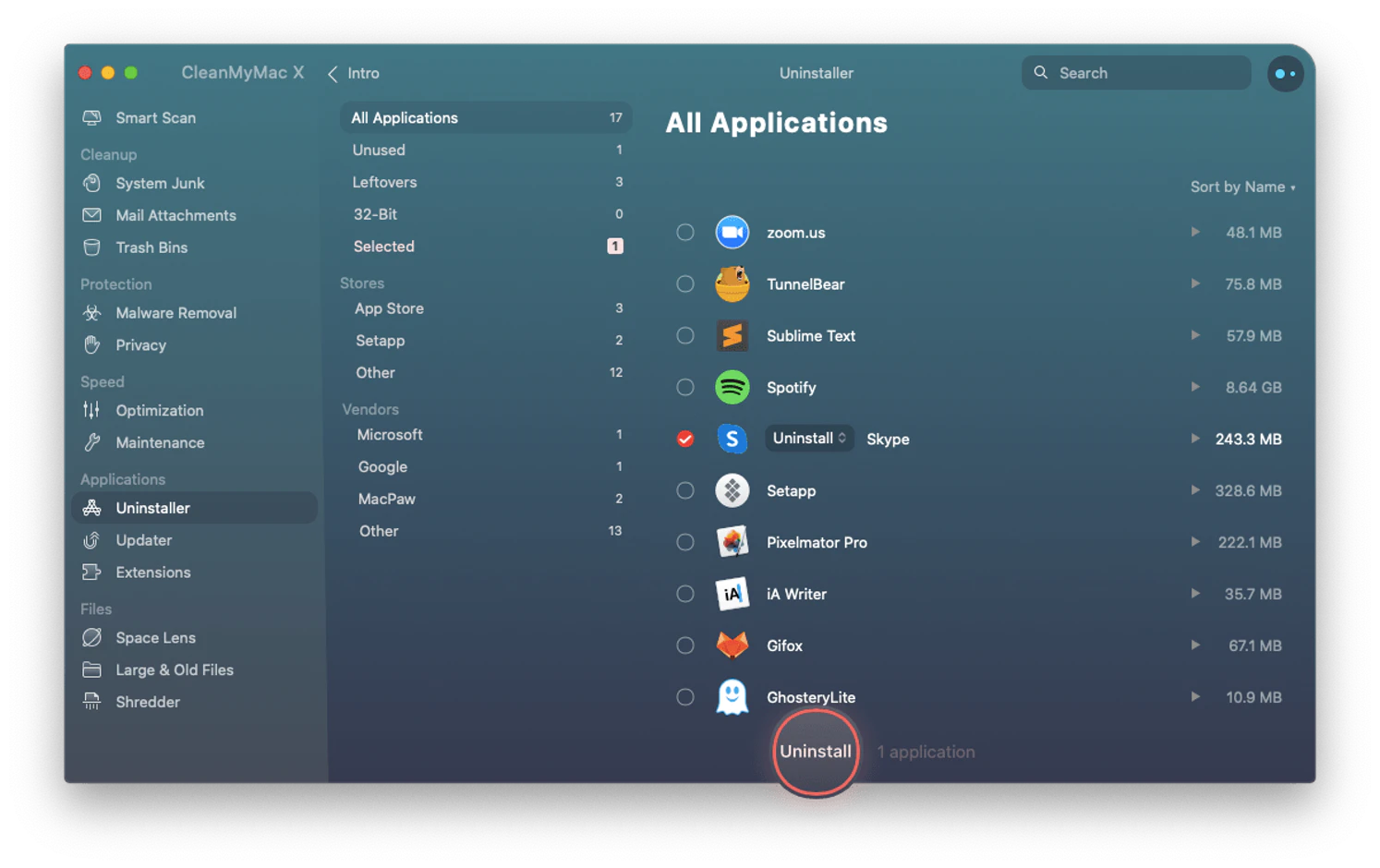
The removed programs and their associated files have liberated a large amount of disc space. CleanMyMac X allows you to permanently delete system applications and third-party programs on any Mac operating system.
Also Read: Mac Life Hacks: 15 Mac Hacks You’ve Most Likely Never Heard Of!
You Can Delete Software With The Help Of Finder
Apple suggests two primary approaches to app removal. It’s possible to delete apps from either Finder or Launchpad. Either way will have the same effect of sending the program to the Trash, so pick the one that works best for you. Again, though, keep taking mind that removing programs via Finder or Launchpad may still leave behind some supplementary data.
How to Remove Programs from Finder
- To uninstall a program, open Finder, then click Applications.
- You may either use the File > Move to Bin or just drag the app to the Trash menu.
- If asked, type in your system administrator’s password.
- Select Empty Bin from the Finder’s menu.
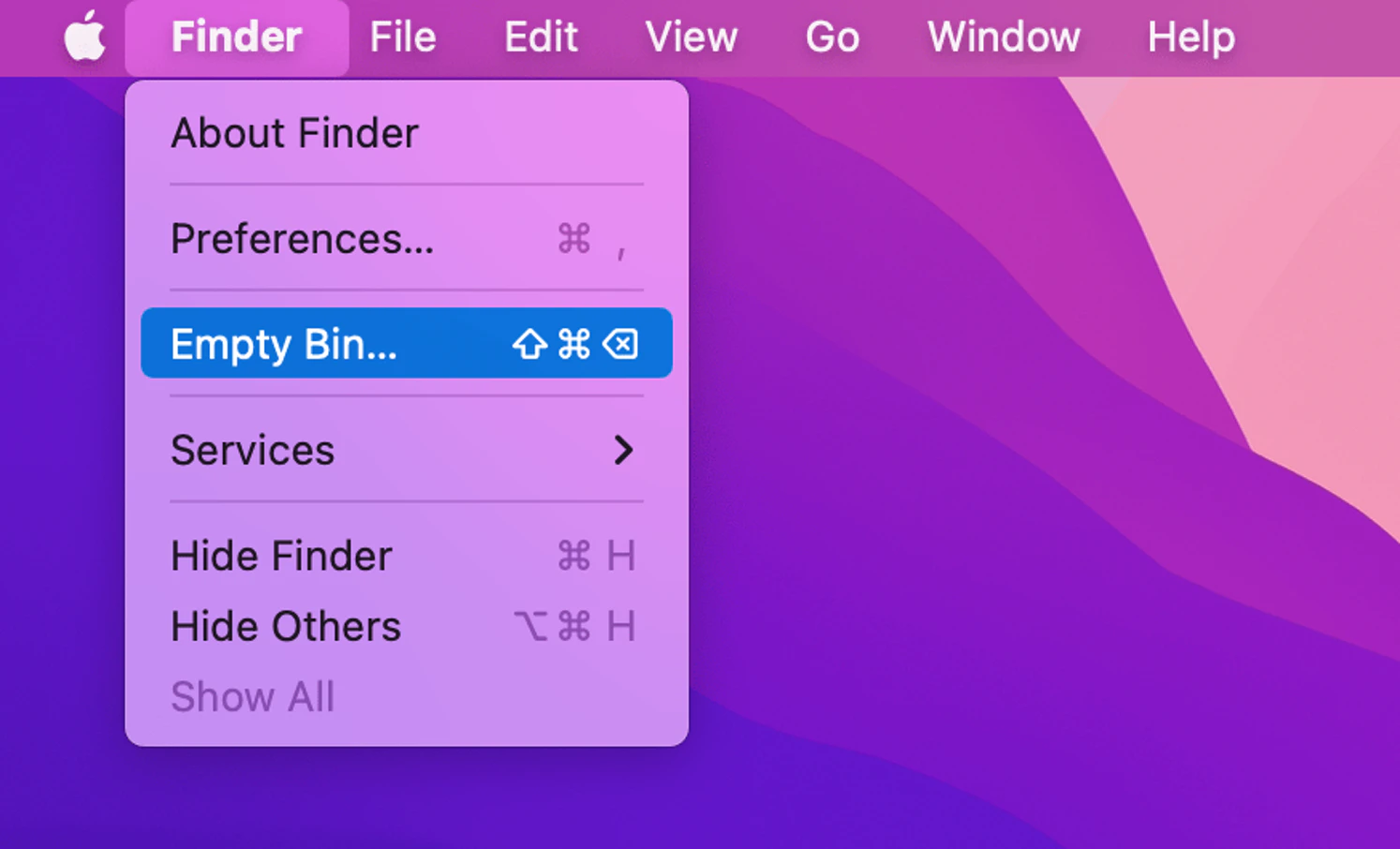
Using Launchpad, Delete The Apple Applications
If you frequently use Launchpad to access your apps, it could save you time to delete them in the same place. This is how it can be accomplished:
- Retrieve Launchpad from the Dock.
- Find the program you wish to uninstall.
- Keep the Option key depressed until the crosshairs display.
- To uninstall an app, just tap its Delete button.
- Verify that you really want to uninstall the app.
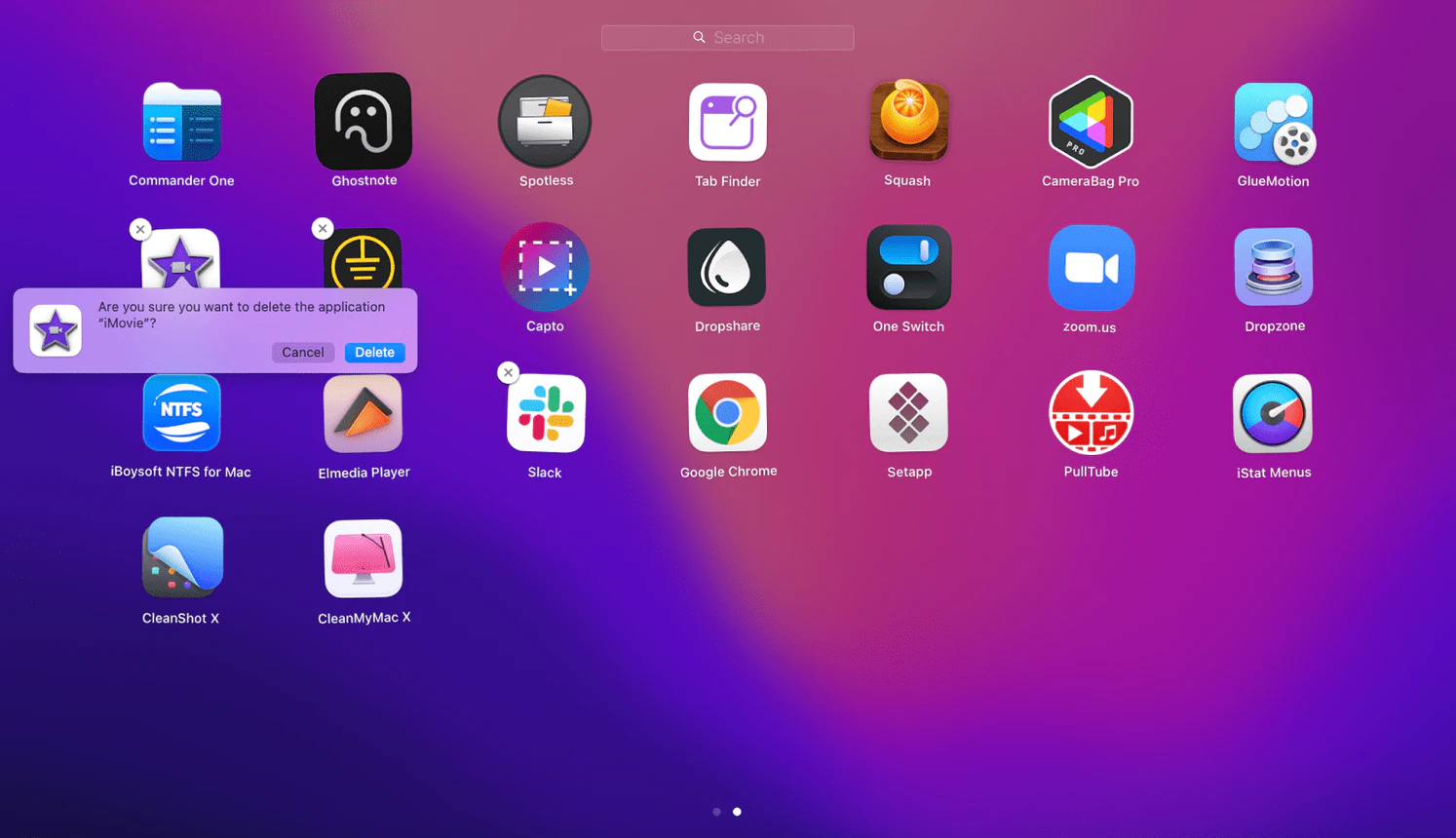
Keep in mind that Launchpad prevents you from erasing any apps that weren’t acquired through the App Store. Use Finder to get rid of those programs.
Also Read: HEIC To JPG Converter: A Complete Guide On Converting HEIC File To JPG On iPhone, Mac, & PC!
Use An Application Uninstaller To Remove The Software From Your Mac
We’ve highlighted before that some third-party apps include a destructive uninstaller to ensure that no remnants of the app remain on your Mac after deletion. Open Finder and navigate to Applications, then locate the icon for the third-party app you wish to remove and click on it. This will open the application’s folder, within which you will find the uninstaller.
Common names for uninstallers of specific apps include “Uninstall [app name]” and “[app name] Uninstaller.” Sadly, no apps have built-in uninstallers. CleanMyMac X Uninstaller is still necessary for removing 90% of Mac applications.

