It indicates that there is no internet connection on your iPhone even though you are trying to access stuff on it using Wi-Fi or cellular data. It simply states that there is no internet connection on your iPhone, regardless of how many times you try. Even with the best internet services, a number of consumers have reported experiencing problems with their iPhones.
What Does “No Internet Connection” Mean on Your iPhone?
Occasionally, even though your iPhone indicates that it is linked to Wi-Fi, a warning titled “No Internet Connection” will show up beneath the network name. You can skip the Troubleshooting Cellular Data Issues section of this article if this is the issue your iPhone is having, as the steps won’t apply to you.
If your iPhone is too far away from your Wi-Fi router to create a strong connection, this notice may frequently occur. See if the notice goes away by trying to move your iPhone closer to your Wi-Fi router.
Try restarting your iPhone, completing the more involved steps below, and the procedures in the Troubleshooting Wi-Fi Issues section if it still doesn’t go away.
Restart Your iPhone

Restarting your iPhone is the first thing you should do if it won’t connect to the internet. Restarting your iPhone can allow all of its apps to shut down and restart on their own, which may resolve a minor software issue.
Hold down the power button until the message “slide to power off” appears. Press and hold both the side and volume buttons at the same time if your iPhone does not have a home button. To turn off your iPhone, swipe from left to right on the red and white power icon.
Once the Apple logo shows on the screen, wait a few seconds and then switch your iPhone on again by pressing and holding the side or power buttons.
Read More: https://www.therconline.com/tech/share-focus-status-not-working/41819/
Troubleshooting Wi-Fi Issues
Turning on and off Wi-Fi rapidly is the first thing to do if your iPhone isn’t connecting to the internet. Giving your iPhone another chance to connect to your Wi-Fi network could fix a small software issue.
Go to Settings and select Wi-Fi. adjacent, press the button adjacent to the Wi-Fi icon at the top of the menu. Turn on the Wi-Fi again after a brief delay.
Forget The Wi-Fi Network On Your iPhone
Connectivity problems can occasionally be resolved by wiping your iPhone’s Wi-Fi network and configuring it again. Upon initially connecting to a Wi-Fi network, your iPhone stores details about the network and its configuration. If there has been a change in that connection process, that could be the cause of your iPhone not connecting to the internet or displaying the message “No Internet Connection.”
Prior to finishing this step, be sure to jot down your WiFi password! Upon reconnecting to the network, you will need to reenter it.
Go to Settings and select Wi-Fi. Select Forget This Network after tapping the details icon next to your Wi-Fi network.
Afterwards, return to Settings -> Wi-Fi and select your Wi-Fi network by tapping on it.
Restart Your Router
Occasionally, your Wi-Fi router—not your iPhone—is the problem when your internet isn’t functioning. Restarting your router could be necessary.
Unplug your router from the wall first. Re-plug it in after a brief delay. Rebooting your router will initiate the reconnect process. This could take a while, so be ready!
Check Your VPN Configuration
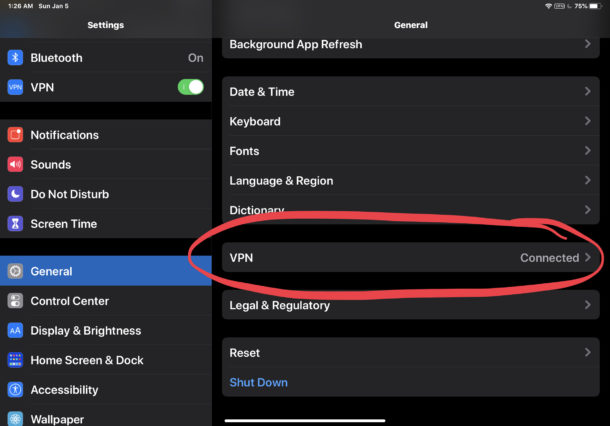
Your iPhone might not be able to connect to the internet because of a problem with your VPN. In Settings -> VPN, try disabling your VPN. Next, flip the switch next to Status off. When it indicates “Not Connected,” your VPN is off.
Now that your VPN is deactivated, try making a connection to the internet. If it functions properly, your VPN most likely has a problem. See our other post for instructions on troubleshooting your iPhone VPN!
Troubleshooting Cellular Data Issues
Minor connectivity troubles can occasionally be resolved by turning off and back on cellular data. Click Settings, then select Cellular. Next, flip the switch next to Cellular Data off. After a little pause, switch it back on.
Eject and Reinsert Your SIM Card
Your iPhone and your carrier’s wireless network are connected via a SIM card. Removing and reseating the SIM card might occasionally resolve connectivity issues.
On the side of your iPhone, there is a tray where you may find your SIM card. If you need assistance ejecting SIM cards, see our tutorial! Try establishing a connection to the internet after re-entering your SIM card.
Read More: https://www.therconline.com/tech/how-to-save-facebook-videos-to-iphone/41763/
The Final Steps
You might need to do a deeper reset on your iPhone if you’ve tried the aforementioned solutions and it’s still not connecting to the internet. Make sure your iPhone is running the most recent version of iOS before proceeding by going to Settings -> General -> Software Update. If there’s a software update available, select Download and Install.
Apple frequently upgrades the iOS operating system to address small bugs and issues, one of which can be keeping your iPhone from connecting to the internet.
